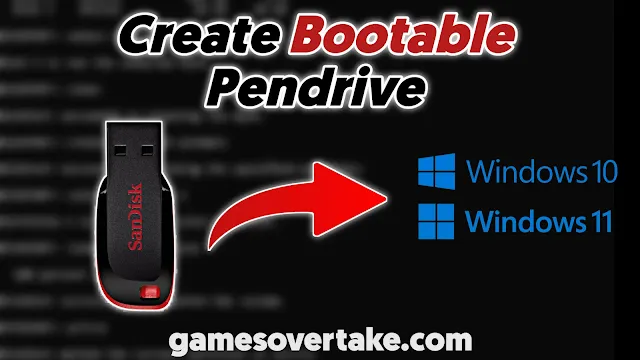Hey there, tech enthusiasts! Ready to level up your Windows game? We've got you covered with this ultimate guide on creating bootable pen drives for Windows 10 and 11. Say goodbye to the hassles of DVD installations and embrace the convenience of a portable pen drive. We'll take you through the process step by step, crack a few jokes along the way, and ensure you're equipped with the know-how to tackle any pesky errors that may pop up. So, let's dive in and get your pen drive party started!
Step 1: Gather Your Arsenal
Before we embark on this adventure, make sure you have a trusty USB pen drive (preferably 8GB or more), a working Windows computer, and the Windows 10 or 11 ISO file. Oh, and don't forget to clear out your pen drive – we don't want any party crashers!
Before we embark on this adventure, make sure you have a trusty USB pen drive (preferably 8GB or more), a working Windows computer, and the Windows 10 or 11 ISO file. Oh, and don't forget to clear out your pen drive – we don't want any party crashers!
Step 2: Meet Your Wingman – The Windows Media Creation Tool
It's time to introduce you to your secret weapon – the Windows Media Creation Tool. This tool is like the DJ at the pen drive party, making sure everything runs smoothly. Head over to the official Microsoft website and grab this nifty tool to kick-start the installation groove.
Step 3: Let the Installation Groove Begin
Okay, DJ Windows Media Creation Tool, show us your moves! Run the tool and follow the prompts. It'll ask you to create installation media for another PC. Select your language, edition, and whether you want to dance with the 32-bit or 64-bit version of Windows. Get ready to groove!
Step 4: Choose Your Dance Partner – The USB Pen Drive
Now, the crucial moment – selecting your dance partner, the USB pen drive. Make sure you choose the right one – we don't want any mix-ups. Confirm your selection and let the tool work its magic. It will format the pen drive and copy all the installation files. Time to boogie!
Step 5: Unleash the Bootable Power
DJ Windows Media Creation Tool has done its job. You now hold the power of a bootable pen drive in your hands! This pen drive will rock the installation party on any compatible computer. Just make sure to tweak the BIOS settings to give your pen drive the VIP treatment.
Dancing through Errors – Troubleshooting Tips:
Even the best dancers stumble sometimes. If you encounter the "Unable to Format the USB Drive" error, fear not! Switch to another pen drive or grab some third-party formatting tools to get back in rhythm. And if the Windows Media Creation Tool gets stuck at a certain percentage, a quick restart, a stable internet connection, or trying a different computer might get the groove back.
Conclusion:
Congratulations, maestro! You've successfully created a bootable pen drive for Windows 10 or 11. You're now the life of the installation party, ready to upgrade or perform a clean installation with ease. Remember, should any errors crash the party, refer back to our troubleshooting tips. Now, go ahead and embrace the exciting features and improved performance that Windows 10 or 11 has to offer. Happy computing, and may your pen drive always dance to the beat of your Windows tune!
For more gaming-related tips, news, and updates, make sure to visit Gamesovertake.com. As a trusted resource for avid gamers. ❤
Tags:
Tutorials